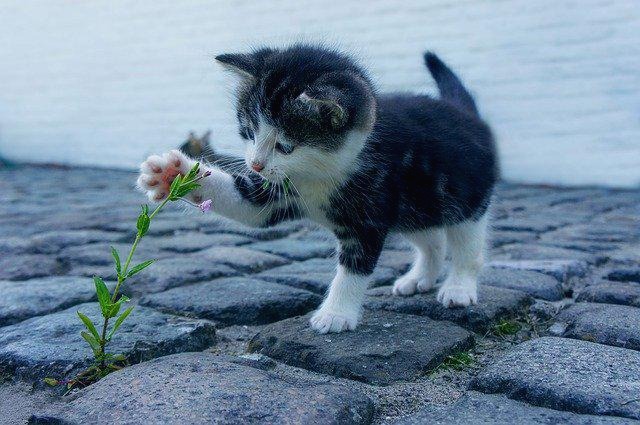| 일 | 월 | 화 | 수 | 목 | 금 | 토 |
|---|---|---|---|---|---|---|
| 1 | 2 | |||||
| 3 | 4 | 5 | 6 | 7 | 8 | 9 |
| 10 | 11 | 12 | 13 | 14 | 15 | 16 |
| 17 | 18 | 19 | 20 | 21 | 22 | 23 |
| 24 | 25 | 26 | 27 | 28 | 29 | 30 |
| 31 |
- 리눅스 휴지통 비우기
- 그램 온도
- linux 권한설정
- 표 가운데정렬방법
- 스테가노그래피 툴
- 아나콘다 install
- umask and 연산
- LG 컨트롤 센터
- 티스토리표가운데
- 스테가노그래피 포렌식 툴
- chmod umask
- 유마스크
- LG 컨트롤 센터 온도
- 노트북CPU견적
- 노트북CPU성능
- Image Steganography
- LG 그램 온도
- LG CONTORL CENTER
- 노트북CPU성능비교
- 정보보안용어
- chmod 설정
- 리눅스 디스크 다 참
- Error : Due to incompatibility with several Python libraries
- 티스토리가운데정렬
- Forensically
- 'Destination Folder' cannot contain non-ascii characters (special characters or diacritics). Please choose another location.
- 그램 온도 낮추기
- 표 가운데정렬
- 리눅스 권한설정 리눅스 유마스크
- zsteg
- Today
- Total
공대생의 에러일기
MySQL Community 8.0 Downloads 커뮤니티 8.0버전 다운로드 / 다운 에러/ 다운 오류 / 삭제 안됨/uninstall 방법 본문
MySQL Community 8.0 Downloads 커뮤니티 8.0버전 다운로드 / 다운 에러/ 다운 오류 / 삭제 안됨/uninstall 방법
냥늉냥 2020. 12. 20. 04:38dev.mysql.com/downloads/windows/installer/8.0.html
MySQL :: Download MySQL Installer
Select Operating System: Select Operating System… Microsoft Windows Select OS Version: All Windows (x86, 32-bit) Windows (x86, 32-bit), MSI Installer 8.0.22 2.5M (mysql-installer-web-community-8.0.22.0.msi) MD5: 6d4c2f4fe997f1e9e8a02b105e7f72c8 | Signatu
dev.mysql.com
MySQL Community 8.0 Downloads 사이트 접속

아래에 있는 걸로 다운

login, sign up 누를 필요 없이
아래의 no thanks, just start my download 누르고 빨리 시작해본다.

developer default 기본으로 되어있다 next

execute가 존재한다면 execute를누르고 next!
next만 있다면 next를 눌러봅니다.
execute가 있는데 그냥 next 누르면 설치 오류? 날겁니다 ㅠㅠ
이어서 아래글은 execute가 있는데 next를 눌러버린 실수 만회에 대해 적었습니다.
복구 이후 또 정상적인 설치도 같이 있습니다!

yes click

execute를 눌러주면 다운이 되기 시작한다.
다운이 다 되면 next 버튼이 생긴다 그럼 next click

사실 여기서는 그냥 넘어가야 하는데 이렇게 창이 뜰 때가 있다.
"No compatible servers were found. You'll need to cancel this wizard and install one."
이 문제는 컴퓨터에 Microsoft Visual C++ 2015 가 없기 때문이다.
support.microsoft.com/ko-kr/help/2977003/the-latest-supported-visual-c-downloads
https://support.microsoft.com/ko-kr/help/2977003/the-latest-supported-visual-c-downloads
쿠키가 사용되고 있지 않습니다. 쿠키를 사용하고 페이지를 새로 고치세요.
support.microsoft.com
이곳에 들어가서 다운받은 후 다시 install을 이어서 해보자

설치하고 인스톨러를 들어왔지만 이미 sql설치가 끝나부렀다...
다시 uninstall 후 다시 설치해보기로 했다.
uninstall 방법은 맨 아래 참조! (일반적인 삭제로는 없어지지 않음)

-----정상적으로 execute를 눌렀을 때 정상적인 설치 방법 이어서 ----
다시 설치 후 execute를 누르면

microsoft visual c++ 설치를 하라고 뜨는데 설치 해줍니다.


아까 창에서 next 누른후 작은 창 하나가 더 뜨면 yes! click

execute click
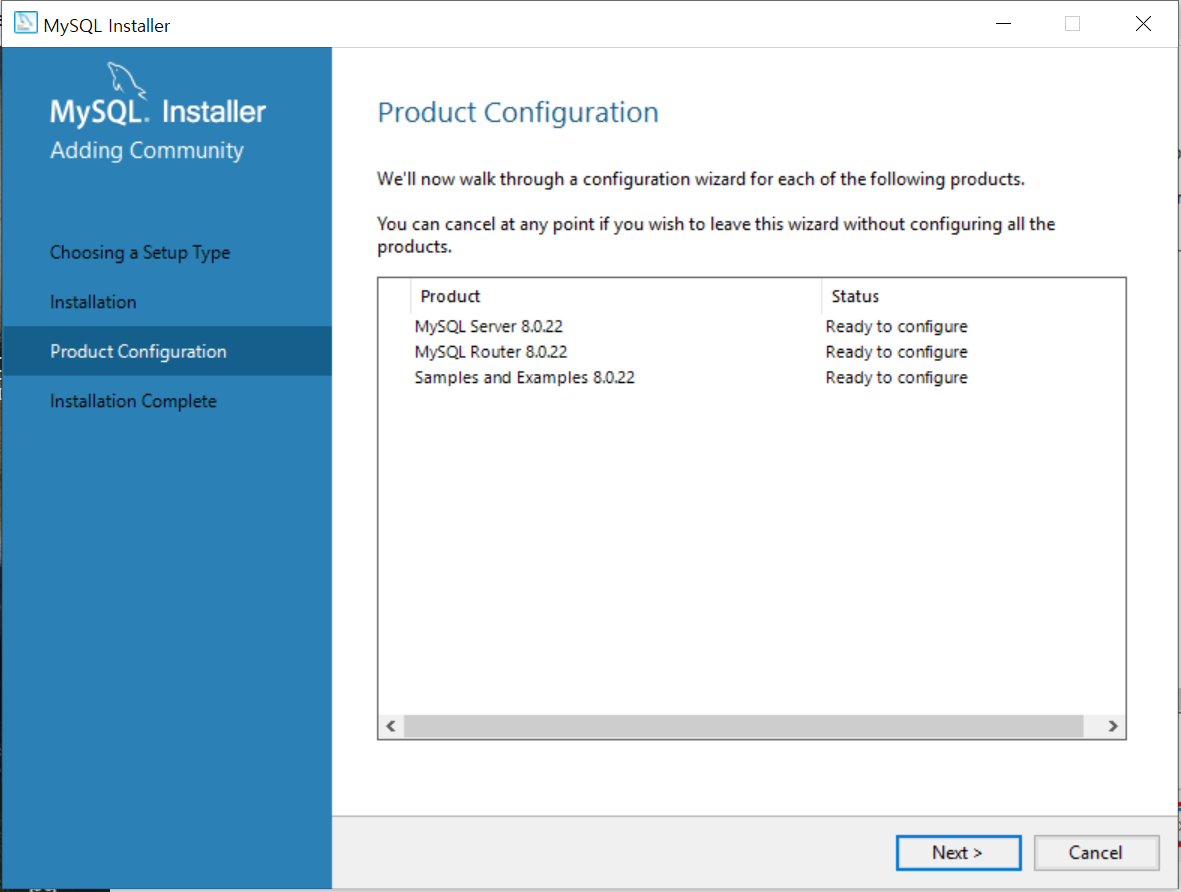
next

여기 페이지는 손댈 것 없이 넘어가도 됩니다.
표준 포트는 3306이지만 바꾸고 싶으시면 바꾸고 next

next

루트 패스워드 설정 weak여도 넘어가긴 한다.
repeat 까지 작성 후 next

서비스 네임 바꾸고 싶으면 바꾸고
next

execute 후 finish 클릭

next
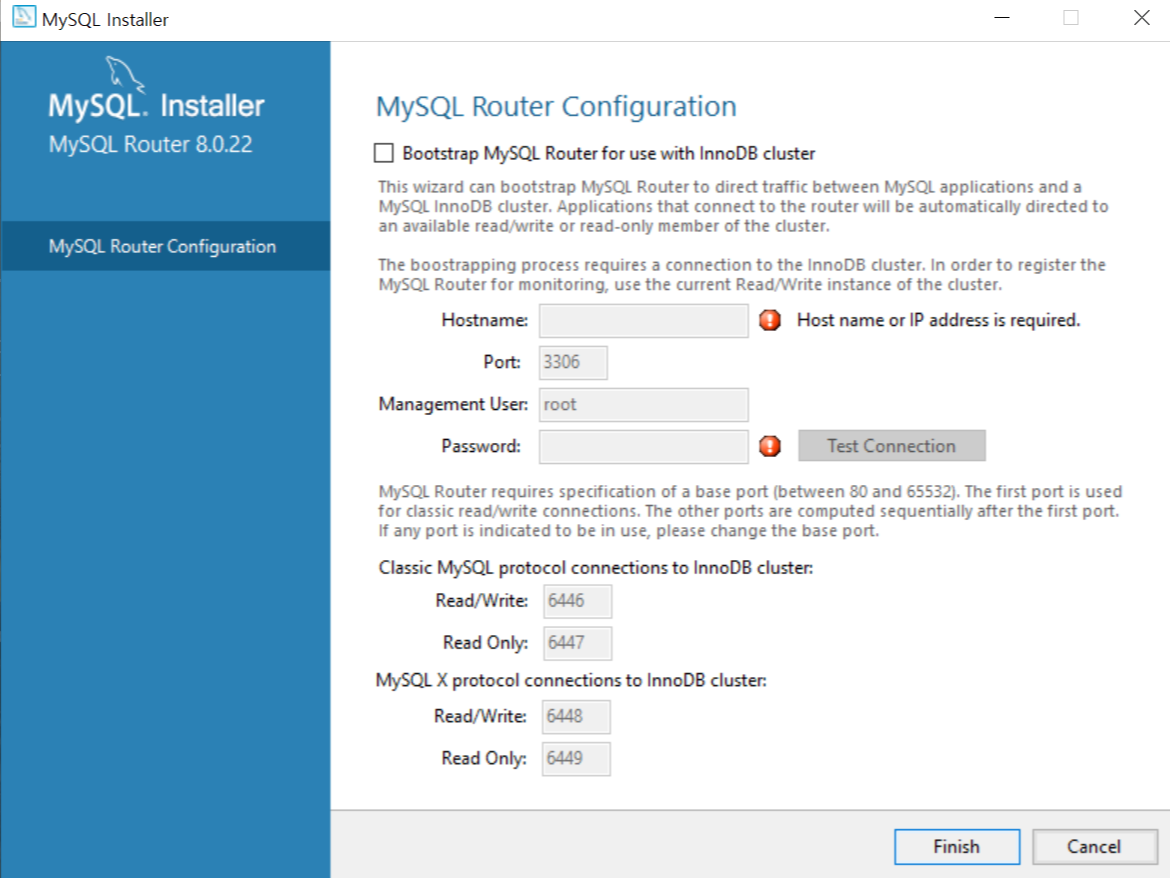
finish

next

password에 아까 설정했던 비밀번호 넣고 check 한번 눌러서
status에 connection succeeded 가 뜨면 next 눌러줍니다.

execute 누르고 finish

next
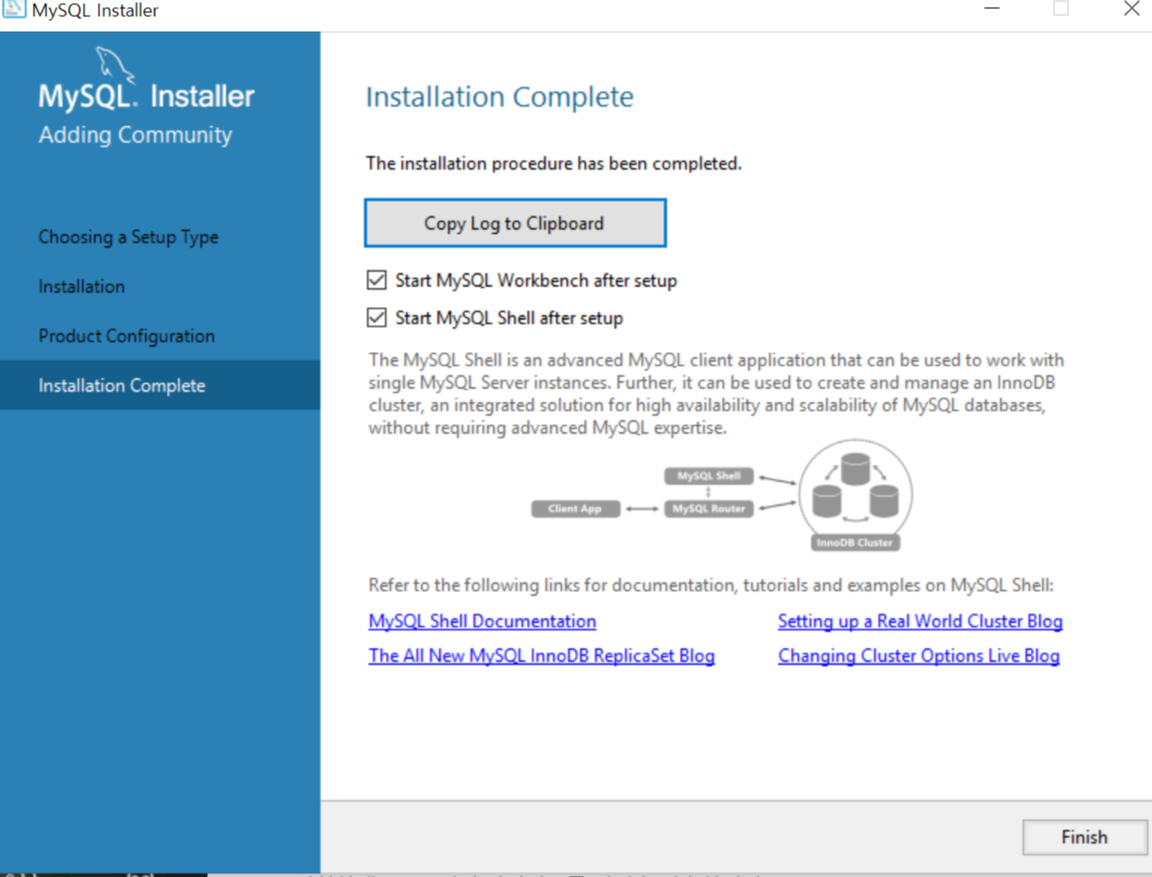
finish 하면 진짜진짜 끝 ㅠㅠ
나자신 수고했다.
후에 workbench가 자동으로 뜰겁니다~
잘 깔렸는지 확인 해 봐야죠

윈도우 검색기에서 mysql 검색해서 MySQL 8.0 Command Line Client 클릭해줍니다.

비번 맞게 입력하면
welcome ~~~
server version :~~~~~~ 나옵니다
그럼 설치 성공!
참고로 installation 단계 이후 도중 나가버리면
처음 부터 다시 시작하면 되는게 아니라 설정만 임의대로 되지 않은채로 install이 되어버린다.
그러면 uninstall하고 다시 설치해야 하는데, 폴더만 지운다고 되는게 아니라
---mysql installer uninstall 방법---
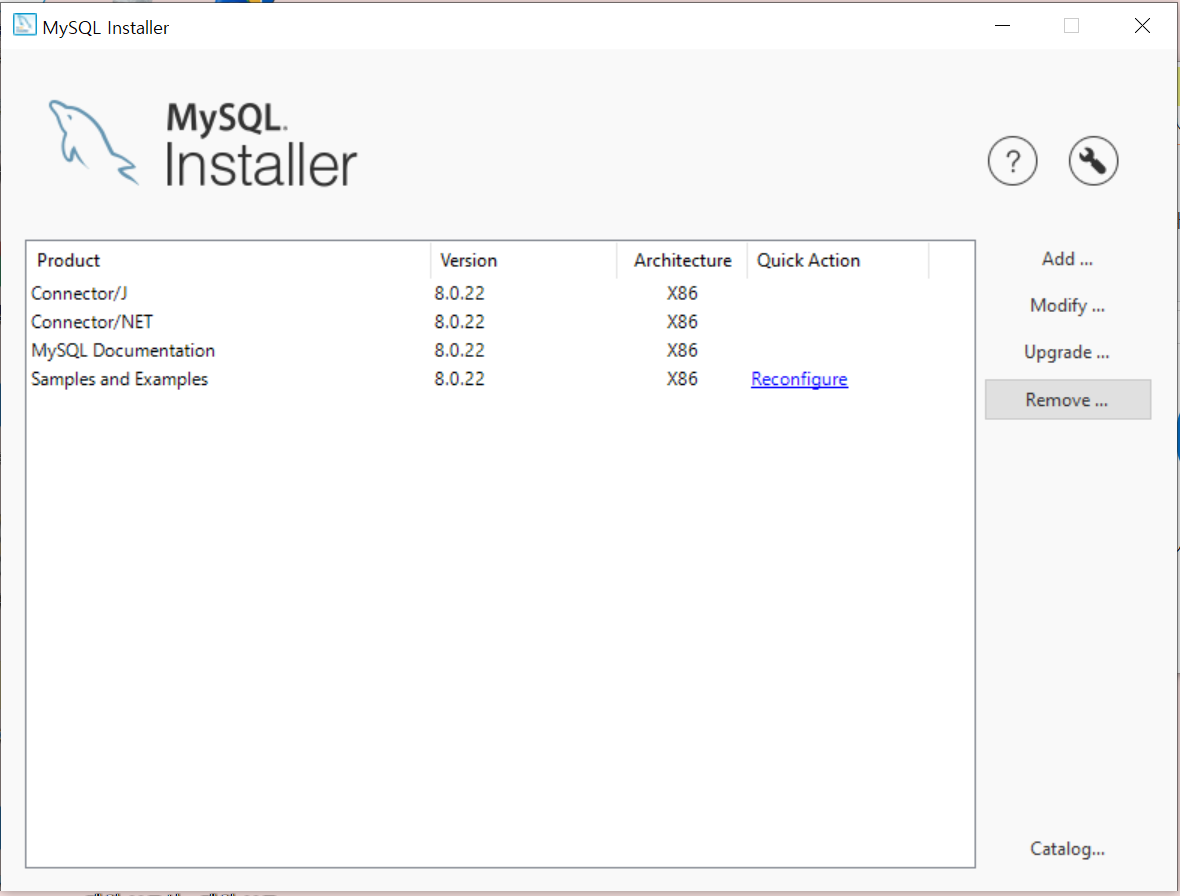
installer를 실행시켰을 때 이런 창이 뜰텐데 오른쪽 인덱스에 remove가 있을것이다

preduct에 체크해주면 모든 프로덕트를 제거 가능 하다. 누르고 next

excute 눌러주고 다 remove되면 yes, uninstall MySQL installer까지 체크 해주고
finish까지 해주면 비로소 다시 설정 후 설치를 할 수 있게 된다.